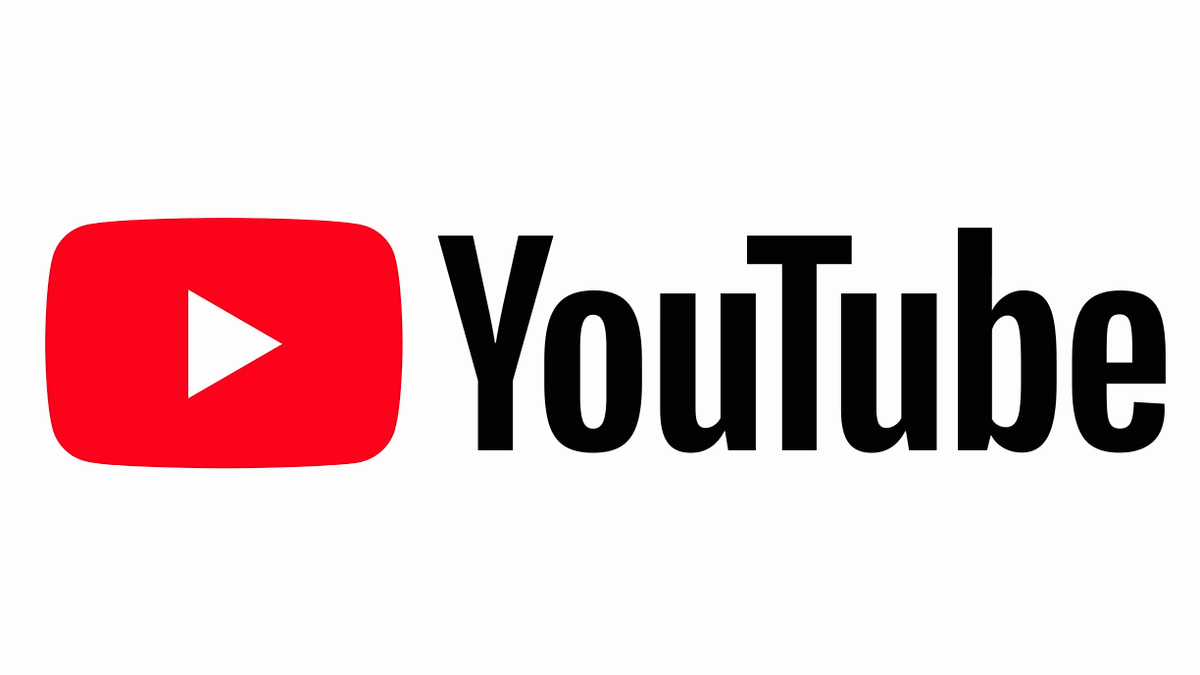チャンネル開設後10か月が経ち、おかげ様で順調にチャンネルが拡大してきたので、チャンネルの管理者を追加したくなってきましたが、
ブラウンドアカウントではなく、チャンネルアカウントで運営している私のチャンネルでは、チャンネルの管理者を追加することができないんですね(>_<)
実はYouTubeのアカウントには、 チャンネルアカウント と ブランドアカウントの2種類があって、
チャンネルアカウントは「Googleアカウントのユーザーネーム=チャンネル名」になるので
本名でチャンネルを運営したい人以外は、基本的にはブランドアカウントにして運営していくことになります。
例えば「HikakinTV」も「はじめしゃちょー(hajime)」も、本名ではなくて独自のチャンネル名なので
おそらくブラウドアカウントで運営しているはずですねー♪
ただし、そんなこともよくわからないまま始めてしまった私は、Googleアカウントのユーザーネームを変更してしまうという
暴挙に出てしまい、その状態が現在までも続いているという始末です。
ということで、今回は思い切ってブラウンドアカウントに移行してみたいと思います!
イメージとしてはこんな感じです↓
Googleアカウント → チャンネルアカウント(Youtubeチャンネル運営)
Googleアカウント→ チャンネルアカウント
↓
→ → ブランドアカウント(Youtubeチャンネル運営)
ざっくり言うと、新しくブラウンドアカウントを作成して、そこでYoutubeチャンネルを運営していきたい感じです♪
今回移行するアカウントはチャンネル登録者が6万5000人を超えるチャンネルになりますので、
間違ってチャンネルが消えないか、視聴回数が減ったりしないが等々、デメリットが発生しないか
もしかしたら視聴回数がめちゃくちゃ増えたりする?????等々、メリットがあったりしないか?
すごいドキドキです!
・・・とはいいつつも、まあいつかはやるしかないので、さっそくやってみましょう♪
ということで、ここでは、
GoogleアカウントのチャンネルアカウントでYoutube動画を投稿してしまっている人のために、
Youtubeチャンネルをブラウンドアカウントに「移行する方法」と「デメリット・メリット」ってあるの?
について、わたしが実践してまとめて紹介しちゃいたいと思います!
目次
Youtubeチャンネルをブラウンドアカウントに移行する方法・手順
今回実施する方法・手順はざっくりこんな感じです♪
- ブラウンドアカウントを作成
- ブラウンドアカウントのチャンネルアイコン画像を変更
- チャンネルアカウントにログイン
- チャンネルアカウントをブランドアカウントへ移動
Youtubeチャンネルをブラウンドアカウントに移行してみた
①ブラウンドアカウントを作成
まずは、新規にブラウンドアカウントを作成しましょう!
※既に、チャンネルアカウントの移行先のブラウンドアカウントを作成済の方はこの手順は飛ばしちゃって「②ブラウンドアカウントのチャンネルアイコン画像を変更」からやってみて下さい。
1.パソコンで YouTube にログイン
※モバイルサイトでもできるみたいですが、私はパソコンからやってみます。
2.アカウントのチャンネル一覧に移動。
3.「新しいチャンネルを作成」をクリック
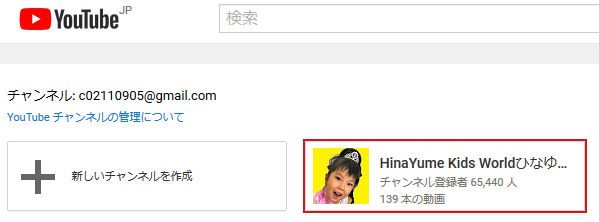
4.「ブランドアカウント名」を入力し、「作成」をクリック
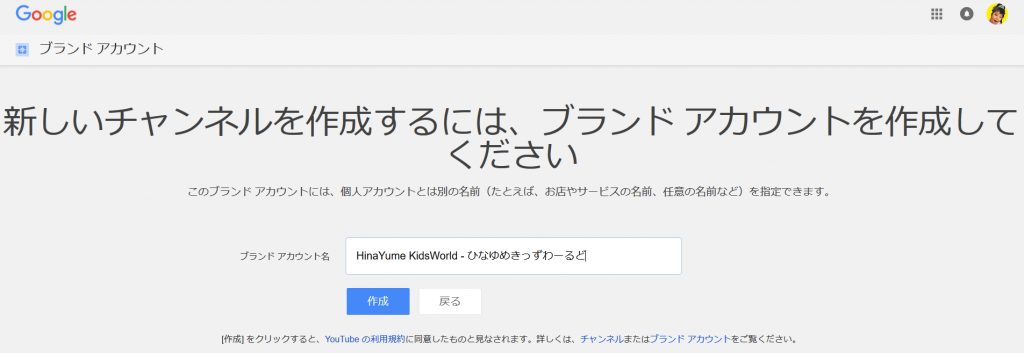
ブラウンドアカウント名は今後自分が運営していきたいYoutubeチャンネル名を入れてください。
ヒカキンさんの「HikakinTV」とか、はじめしゃちょーの「はじめしゃちょー(hajime)」にあたる部分ですね♪
うちは「HinaYume Kids World – ひなゆめきっずわーるど」でいきます♪
(ちなみにこの名前は、あとあと変更も可能です。)
これで、「①ブラウンドアカウントを作成」は完了です!

②ブラウンドアカウントのチャンネルアイコン画像を変更
「チャンネルアカウント」を、「ブラウンドアカウント」へ移行した場合、
投稿済の動画や収益化の設定等は「チャンネルアカウント」側のものだけ反映されます。
つまり「ブラウンドアカウント」側の情報は、動画も含めて基本的に全てなくなりますが、
「ブラウンドアカウント名」と「チャンネルアイコン画像」だけは、
移行後も正として残り続けます。
「ブラウンドアカウント名」は、先程のブラウンドアカウントの新規作成の際に設定したので
ここでは残りの「チャンネルアイコン画像」を変更しておきましょう!
1.アカウントページに移動
2.「Google で編集する」をクリック
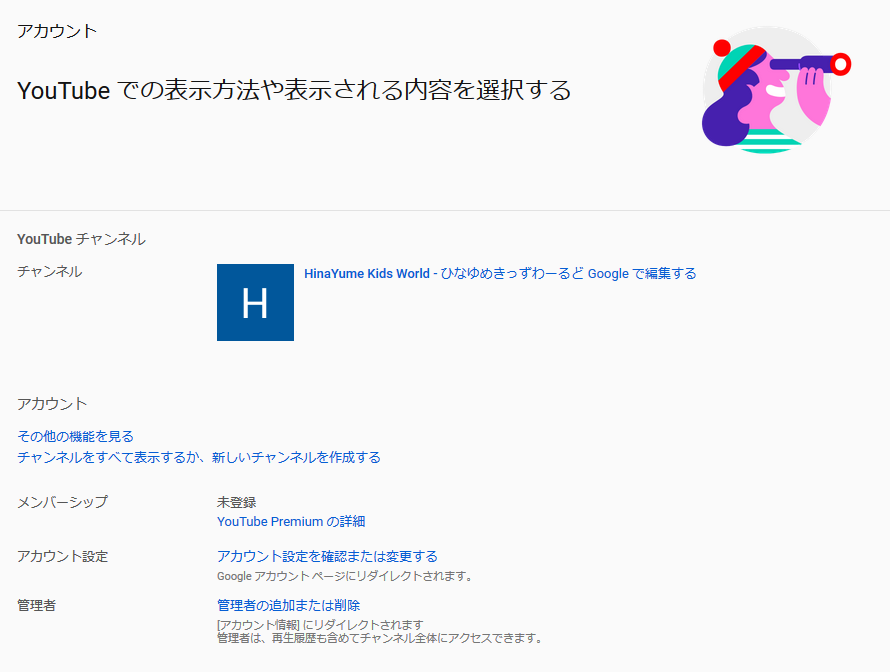
3.「📷 カメラマーク」をクリックし画像をアップロード
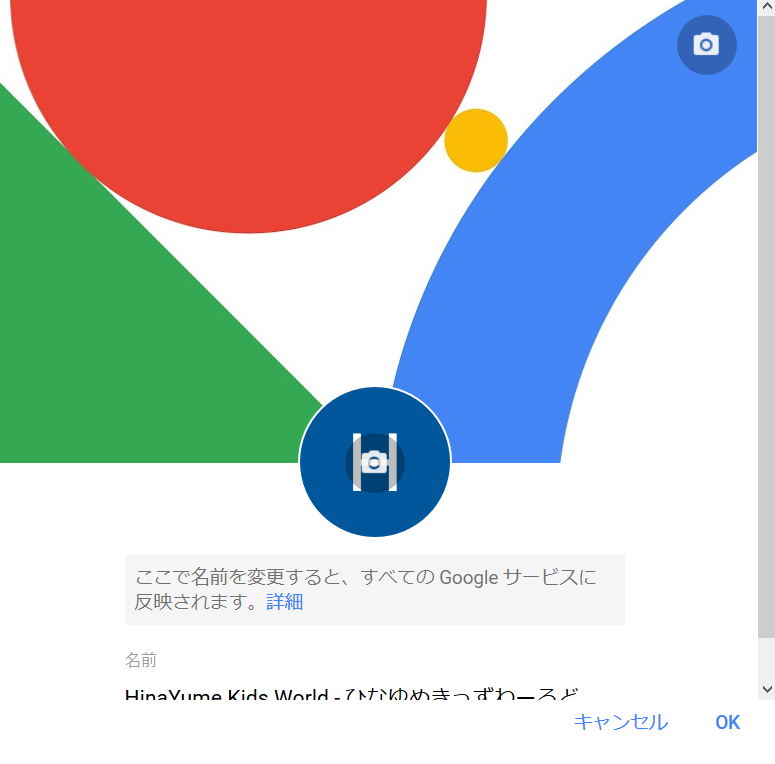
これで「②ブラウンドアカウントのチャンネルアイコン画像を変更」が完了です。
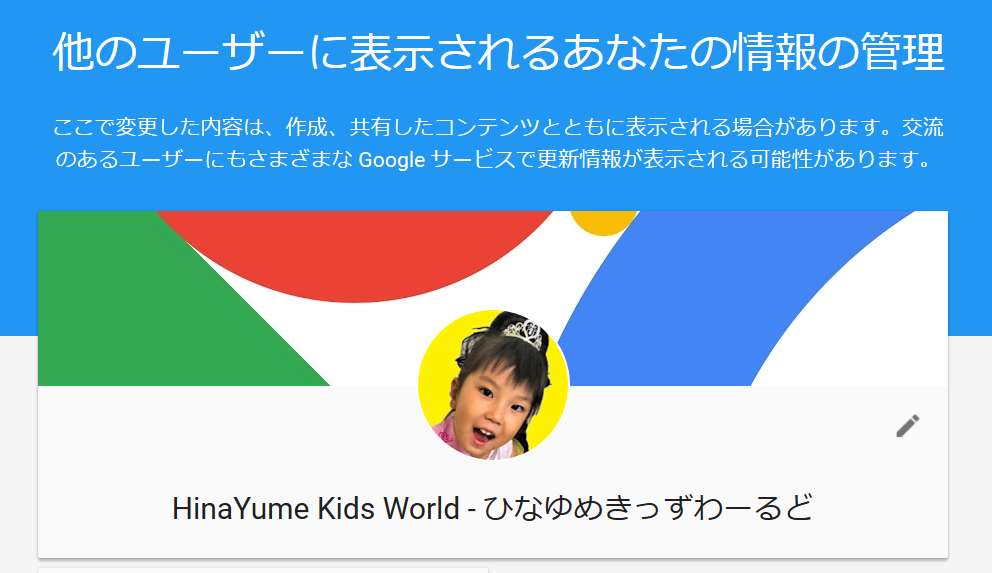
③チャンネルアカウントにログイン
これ大事なので、手順としてあえて明確に切り出しています!!
これちゃんとやらないと、
「移動中に意図せずチャンネルが削除される」
可能性があるらしいので気をつけましょう!
必須です!MUSTです!ひっすです!
1.画面右上の「チャンネルアイコン」をクリック
2.移行元の「チャンネルアカウント」をクリック
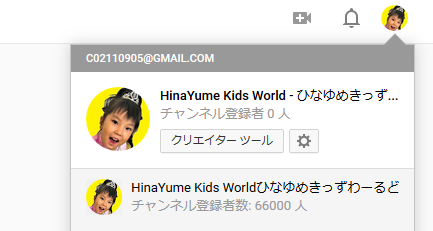
絶対に忘れずに移行元の「チャンネルアカウント」にログインしてくださいね!
今回は「チャンネルアイコン画像」を一緒にしてしまったのでちょっと紛らわしくなってしまいましたが
今回私の場合で言うと、下側のチャンネル「登録者数が66000人」となっている方ですね!
先程作った方ではなく、もともとから存在していた方のチャンネルです!!

順番が入れ替わりましたね!一番上に少し大きめに表示されている方が、
もともと存在していた「チャンネルアカウント」になっていれば大丈夫です。
これで、「③チャンネルアカウントにログイン」は完了です!
④チャンネルアカウントをブランドアカウントへ移動
続いて、チャンネルアカウントをブランドアカウントへ移動したいと思います!
いよいよですね!緊張の一瞬です(>_<)
1.アカウントの [詳細設定] に移動
2.「詳細設定」の「 チャンネルをブランド アカウントに移動]」をクリック

3.「パスワード」を入力し、「Next」をクリック

4.「ブランドアカウント」をクリック
※先程作成した、移行先となる「ブラウンドアカウント」を選択してください。
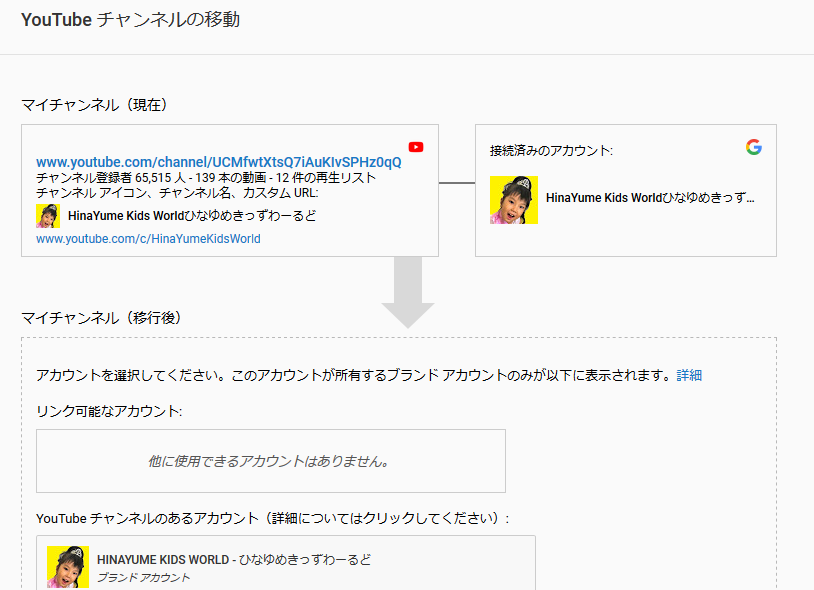
5.「チャンネルを削除」をクリック
移行先の「ブランド アカウント」にあらかじめ関連付けられている既存のチャンネルが、動画も含めてすべて削除されます。
ですから、すでに「ブラウンドアカウント」で既存のチャンネルを運営している場合は、
新規に「ブランド アカウント」を作成し、そこに「チャンネルアカウント」のYoutubeチャンネルを移行することをおすすめします。
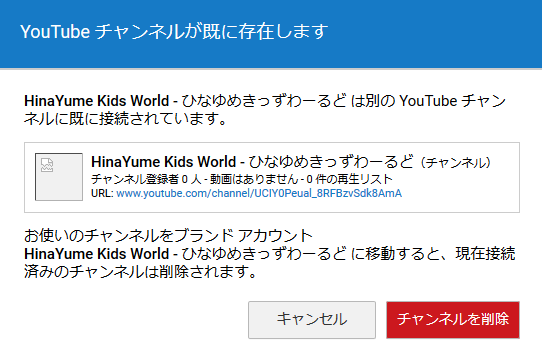
6.「チャンネルを移動」をクリック
表示内容を確認の上、「チャンネルを移動」をクリックしてください。
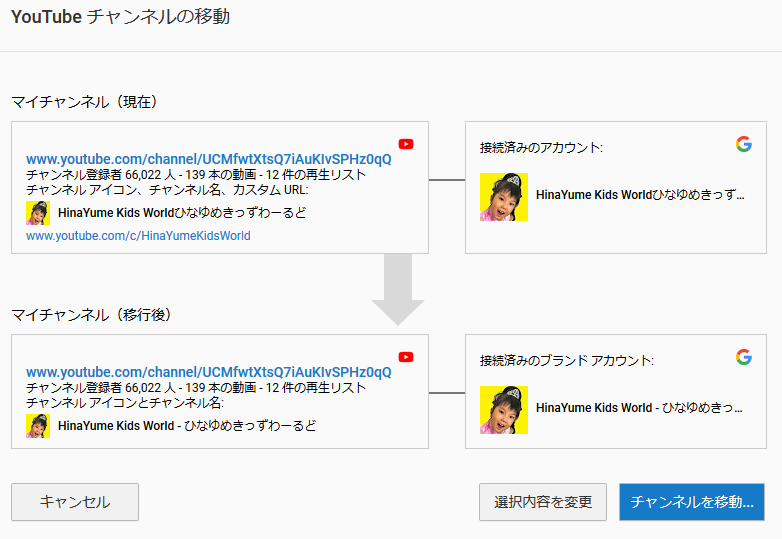
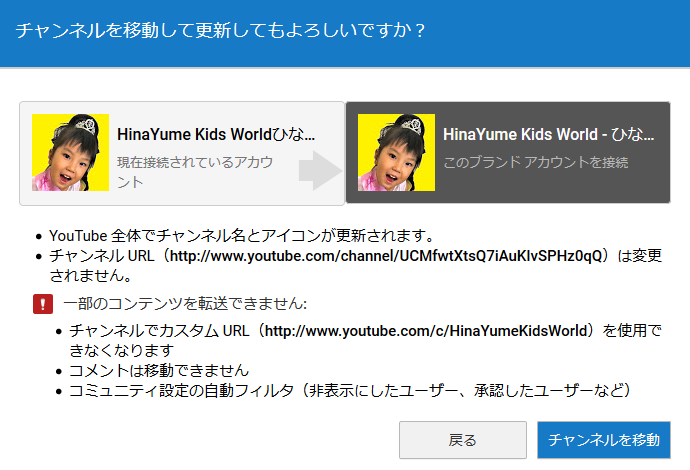
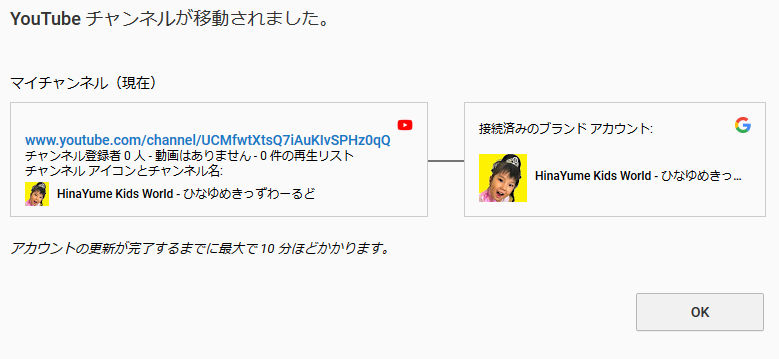
これで、Youtubeチャンネルをブラウンドアカウントへ移行する全工程が完了です♪
簡単でしたね!
Youtubeチャンネルをブラウンドアカウントに移行したデメリットは?
ちゃんと設定は全て移行できたのと、気になる再生回数も特に変化なしだったので
私の場合は、いまのところ特にデメリットは感じていないですが、一応あげるのであれば、
以下3点は移行できないので、どうしても必要な場合はそこがデメリットになるかと思われます!
- カスタム URL(例:http://www.youtube.com/c/HinaYumeKidsWorld)
- コメント
- コミュニティ設定の自動フィルタ(非表示にしたユーザー、承認したユーザーなど)
※2019年3月7日追記
移行した後、半日程度クリエイターツールでアナリティクスが閲覧できませんでした。
私の場合は「このページを表示する権限がないようです。」というエラーメッセージが出てきました。
Youtube Studioではちゃんと閲覧できるので大きな支障はないかと思いますが、クリエイターツールの不具合ですかね?
ちなみに特に何もしなくても、半日程度待ったら自然と復旧していました!
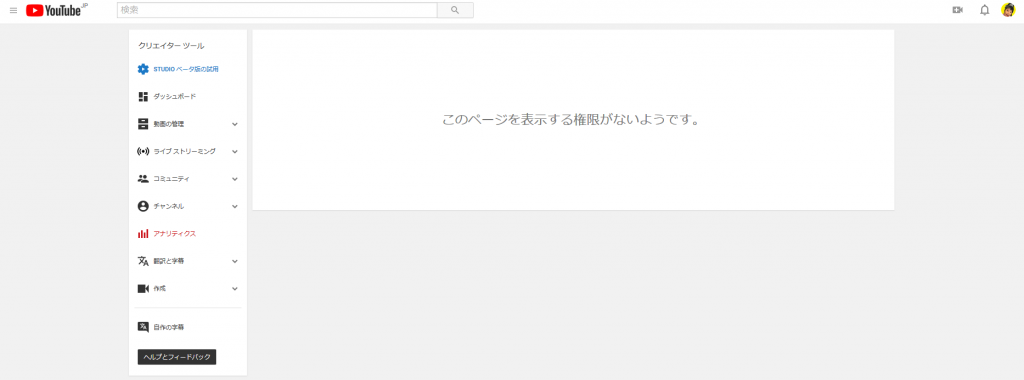
Youtubeチャンネルをブラウンドアカウントに移行したメリットは?
ひそかに期待していた再生回数も変化なしだったので、メリットも今のところは特にないですかね!
でも、当初の目的である「チャンネル管理者」を追加できるというのと、チャンネル名を自由に気軽に変えられるというのは
ちょっとしたメリットかもしれませんね(^^♪
Googleアカウントのチャンネルアカウントの場合は基本的に人名で、複数回変更されることが想定されてないので
一定期間に3回まで等の制限がありましたが、ブラウンドアカウントの場合は制限が特にないですね!